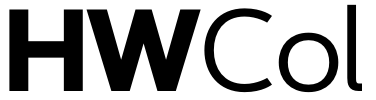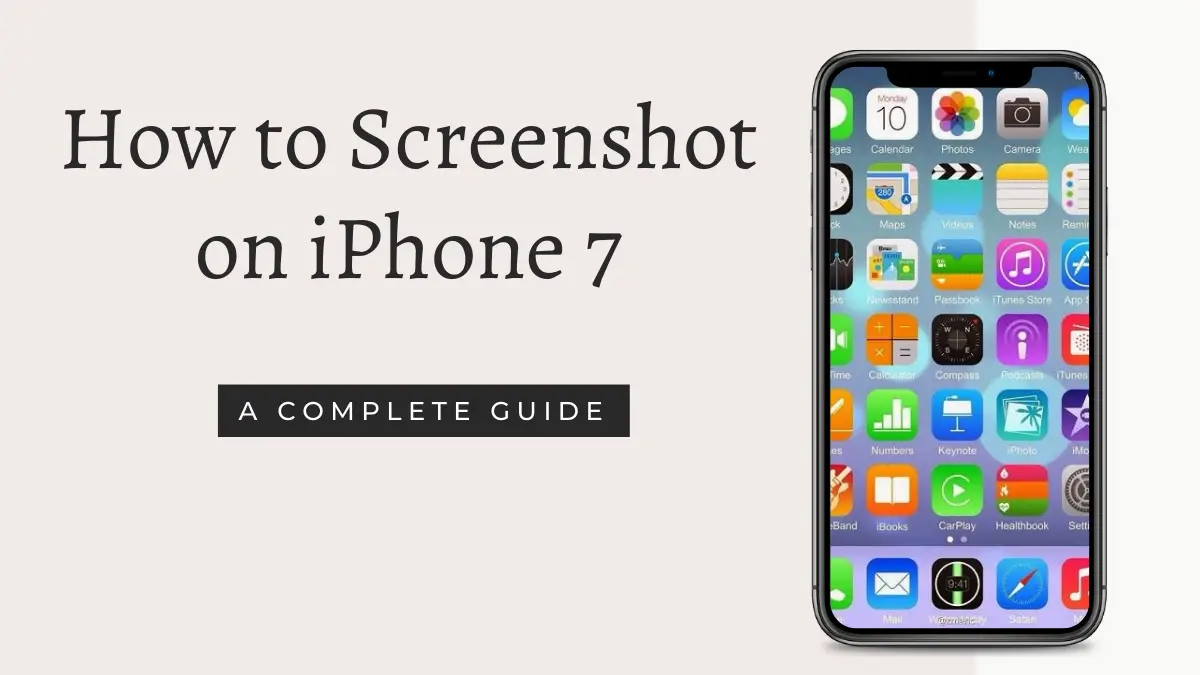Are you tired of fumbling around trying to take a screenshot on iPhone 7? Do you miss those moments that were gone in an instant because you couldn’t capture them in time? Well, fear no more! In this step-by-step guide, we’ll show you how to master the art of screenshotting on your iPhone 7. From taking single screenshots to capturing long web pages, we’ve got all the tips and tricks to make sure you never miss a moment again. So grab your iPhone 7 and let’s get started!

Table of Contents
Introduction: What is a Screenshot?
A screenshot is an image that shows the contents of your iPhone’s screen. You can take a screenshot by pressing the Home button and the Sleep/Wake button at the same time. The image will be saved in your Photos app.
You can use screenshots to capture images of what is on your screen, whether it’s a website, a document, or even a map. Screenshots can be helpful when you want to share something with someone else or keep a record of something for yourself. You can also use screenshots to troubleshoot problems with your iPhone or apps.
If you’re not sure how to take a screenshot, don’t worry! It’s easy to learn and only takes a few seconds.
Step-by-step Process to take Screenshot On iPhone 7
- Using the Home and Sleep/Wake Buttons
If you want to take a screenshot of your iPhone’s home screen, start by pressing the Home button. This will bring up the App Switcher. From here, press and hold the Sleep/Wake button. You should see a white flash on the screen, which indicates that a screenshot has been taken.
- Siri Customization for screenshots
To view your screenshots, open the Photos app and go to the Albums tab. Screenshots are saved in the All Photos album by default.
Assuming you have already added the Screen Recording button to your Control Center (see Step 1), open Siri Settings. Scroll down and tap on Customize Commands. Here, you will be able to add a new voice shortcut.
In the Phrase section, type “Take a screenshot.” In the Shortcut section, type “screenshot.” Tap Done in the top right corner when you are finished.
Now, whenever you want to take a screenshot, just hold down the Side button and say “Take a screenshot.” Siri will do the rest!
- Assistive Touch & Its Benefits
- To turn on Assistive Touch:
If you have an iPhone 6S or later, you can take a screenshot with Assistive Touch. This is a great option if you don’t want to use the physical buttons on your device, or if they’re broken.
- Go to Settings > General > Accessibility.
- Scroll down to the “Interaction” section and select “AssistiveTouch.”
- Toggle on “AssistiveTouch.”
- A white circle with a grey square will appear on your screen. This is your Assistive Touch button.
- Assistive Touch & Its Benefits
- To take a screenshot with Assistive Touch:
- Make sure Assistive Touch is turned on (see above).
- Tap the Assistive Touch button, then tap “Device.”
- Tap “More,” then tap “Screenshot.” Your screenshot will be saved in your Photos app!
- Accessing the Photos App to View Your Screenshots
Assuming you’ve already taken your screenshot, accessing it on your iPhone 7 is easy. Just open the Photos app and go to the Albums tab. Screenshots are automatically saved in a separate album, so finding them is a breeze.
If this is your first time taking a screenshot, you’ll see a thumbnail preview of your screenshot in the bottom left corner of the screen. To save the screenshot, simply tap on the thumbnail. The screenshot will be saved in the Photos app under All Photos.
Tips for Taking Better Screenshot on iphone 7
- Use the volume buttons on your iPhone 7 to take a screenshot.
- Press and hold the power button and the home button at the same time.
- Use an app like Snappa to take screenshots on your iPhone.
- Set up keyboard shortcuts to take screenshots on your iPhone.
- Use the built-in screenshot tool in iOS 11 to take screenshots on your iPhone.
Conclusion
Taking screenshots on an iPhone 7 is a breeze with its easy to remember steps. From taking regular screenshots to interactive ones and recording your screen activities, the options are limitless! With a bit of practice and these step-by-step instructions, you’ll be mastering the art of screenshotting in no time. We hope this guide has been helpful in showing you how to take amazing screenshots on your iPhone 7. Enjoy!