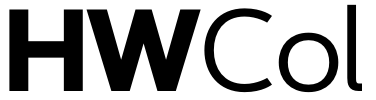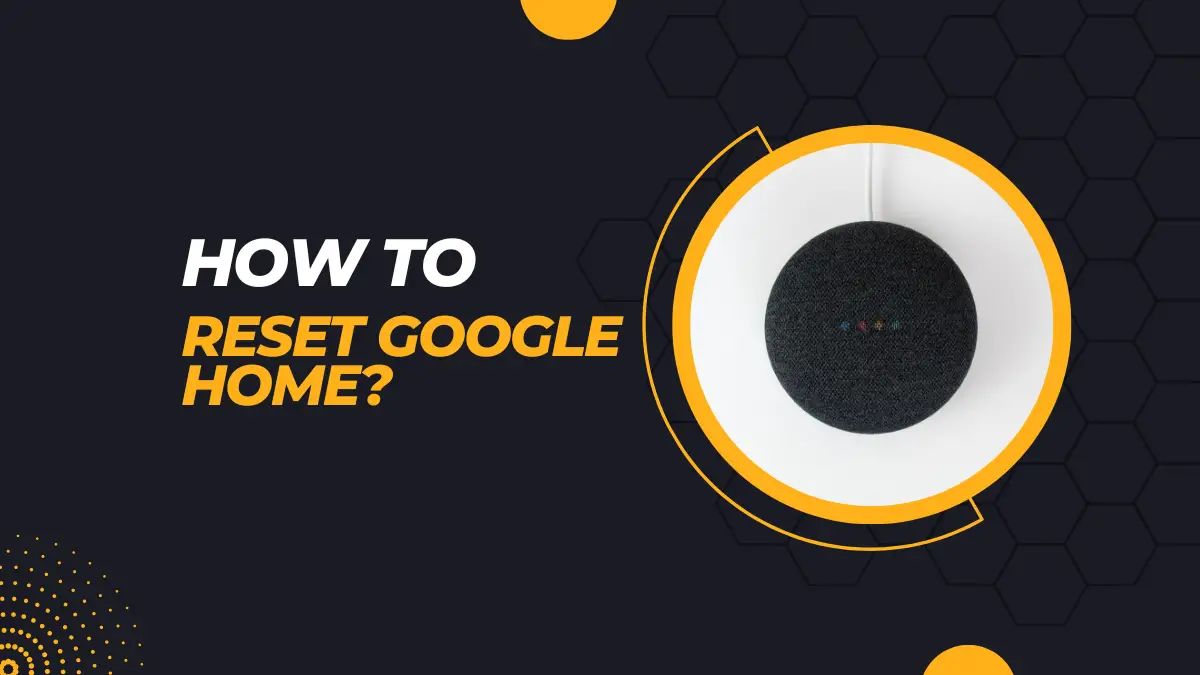Wondering reset google home? Perhaps it’s not responding as it should or there are some glitchy issues. In this blog post, we’ll be showing you how to reset your Google Home and get it back to tip-top condition in no time! So sit back, relax, and let us guide you through the process step-by-step. Whether you’re a tech-savvy pro or a complete beginner, our easy-to-follow instructions will have your device working like new again!
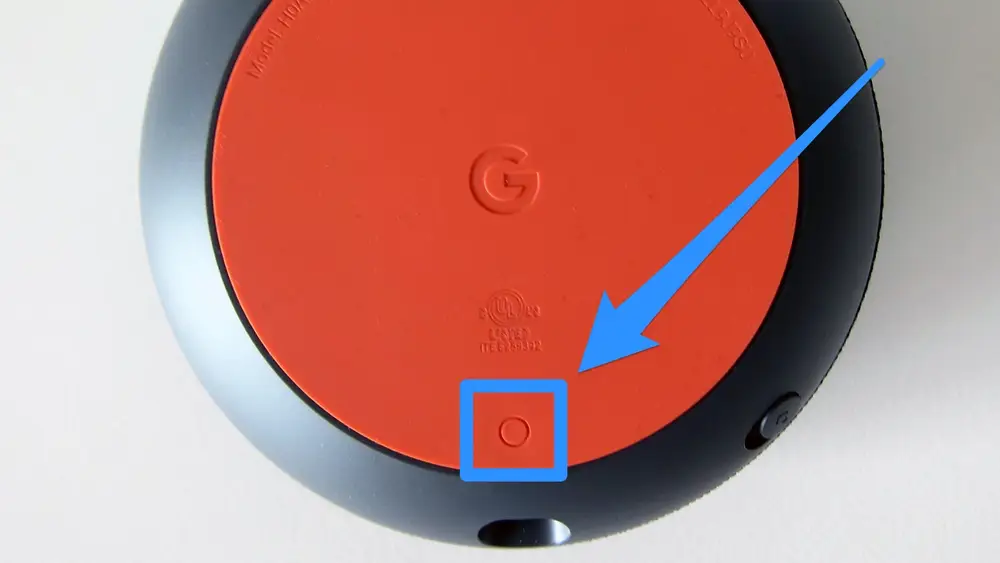
Introduction to Google Home
Google Home is a voice controlled assistant that allows you to control your smart home devices and perform actions with just your voice. You can ask Google Home to turn on the lights, play music, set a timer, or even ask it questions like what the weather is today.
If you’re having trouble with your Google Home, one of the first things you should try is resetting it. This will restore your Google Home to its factory settings and can often fix minor issues. In this article, we’ll show you how to reset your Google Home and what to do if it doesn’t seem to be working properly.
What is Resetting Google Home?
Resetting your Google Home device is a simple process that can be completed in just a few steps. First, open the Google Home app on your mobile device and tap the Devices icon in the upper right-hand corner.
Next, select the device you want to reset from the list of devices displayed. Once you have selected your device, scroll down to the bottom of the screen and tap the Reset button. A pop-up window will appear asking you to confirm that you want to reset your device. Tap the Reset button again to confirm and your Google Home will begin the reset process.
If you’re having trouble resetting your Google Home or if you’re not seeing the Reset option in the app, it’s possible that your device is not running the latest software version. To check for updates, open the Google Home app and tap Devices in the upper right-hand corner.
Then, select your Google Home device from the list of devices and tap Check for updates. If an update is available, follow the prompts to install it. Once your update is installed, try resetting your device again.
Reasons for Resetting Google Home
Google Home is a voice controlled assistant that does many things, from setting alarms and timers to playing music and controlling smart devices. Sometimes, however, something goes wrong and you need to reset your Google Home. Here are some common reasons for needing to reset your Google Home:
- You’ve forgotten your password – If you’ve forgotten the password for your Google account, you’ll need to reset your Google Home.
- You’re having trouble connecting to the internet – If your Google Home can’t seem to connect to your Wi-Fi network, a reset may be necessary.
- Your Google Home isn’t responding to commands – If your Google Home isn’t responding to commands as it should, a reset can often fix the problem.
- You want to sell or give away your Google Home – If you’re selling or giving away your Google Home, you’ll need to factory reset it first so that the new owner can set it up with their own account.
How to Reset Google Home?
If you need to reset your Google Home device, there are a few different ways you can do so. Here are the steps for how to reset Google Home:
- If you want to reset your device to its factory settings, open the Google Home app on your mobile device and tap the menu icon in the top left corner. Then, scroll down and tap Settings. Next, scroll to the bottom and tap Reset Device. Confirm by tapping Reset.
- If you just want to delete all of the data associated with your Google account from your device, open the Google Home app and tap the menu icon in the top left corner. Then, scroll down and tap More settings. Next, find the Accounts section and tap Delete Account. Confirm by tappingDelete Account again.
- If you need to unpair your Google Home from another device (like a phone or tablet), open the Google Home app on that other device and go to its settings menu. Find the devices section and select your Google Home device from the list. Then, tap Unpair or Forget [device].
Tips for Successful Resetting
If you’re having trouble with your Google Home device, resetting it may be the best way to get things back on track. Here are a few tips to help you reset your device successfully:
- Make sure you have the latest software update installed on your Google Home device. This can be done by going into the Settings menu and checking for updates.
- If you’re still having trouble after updating, try resetting your Google Home to its factory settings. This can be done by going into the Settings menu and selecting “Reset.”
- After resetting, you’ll need to set up your Google Home again from scratch. Follow the on-screen instructions carefully to ensure everything is set up correctly.
- Once you’ve successfully reset your Google Home, try using it as normal and see if the issue has been resolved.
FAQs on Resetting Google Home
If you’re having trouble with your Google Home, one of the first things you should try is resetting it. This can help fix many common issues. Here are some FAQs about resetting Google Home:
How do I reset my Google Home?
To reset your Google Home, press and hold the microphone mute button and the volume down button simultaneously for 12 seconds. You should see a pulsing blue light, which indicates that your device is resetting.
Why would I need to reset my Google Home?
There are a few reasons why you might need to reset your device. If it’s not responding to voice commands, if it’s acting up or if you’re experiencing any other issues, a reset can often help fix the problem.
What happens when I reset my Google Home?
When you reset your device, all of your settings will be erased and you’ll have to set it up again from scratch. Keep in mind that any alarms or timers you had set will also be deleted. So, if you’re planning on resetting your device, make sure to write down any important information first.
Conclusion
Resetting your Google Home device is an easy process that can help you troubleshoot issues or prepare it for a new user. By following the steps outlined in this article, you should be able to complete the reset successfully. Remember to always back up any important data before performing a reset so that nothing gets lost in the process. If you ever run into any other problems with your Google Home device, feel free to reach out for more support and assistance!