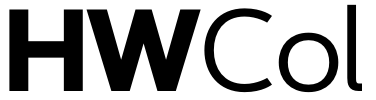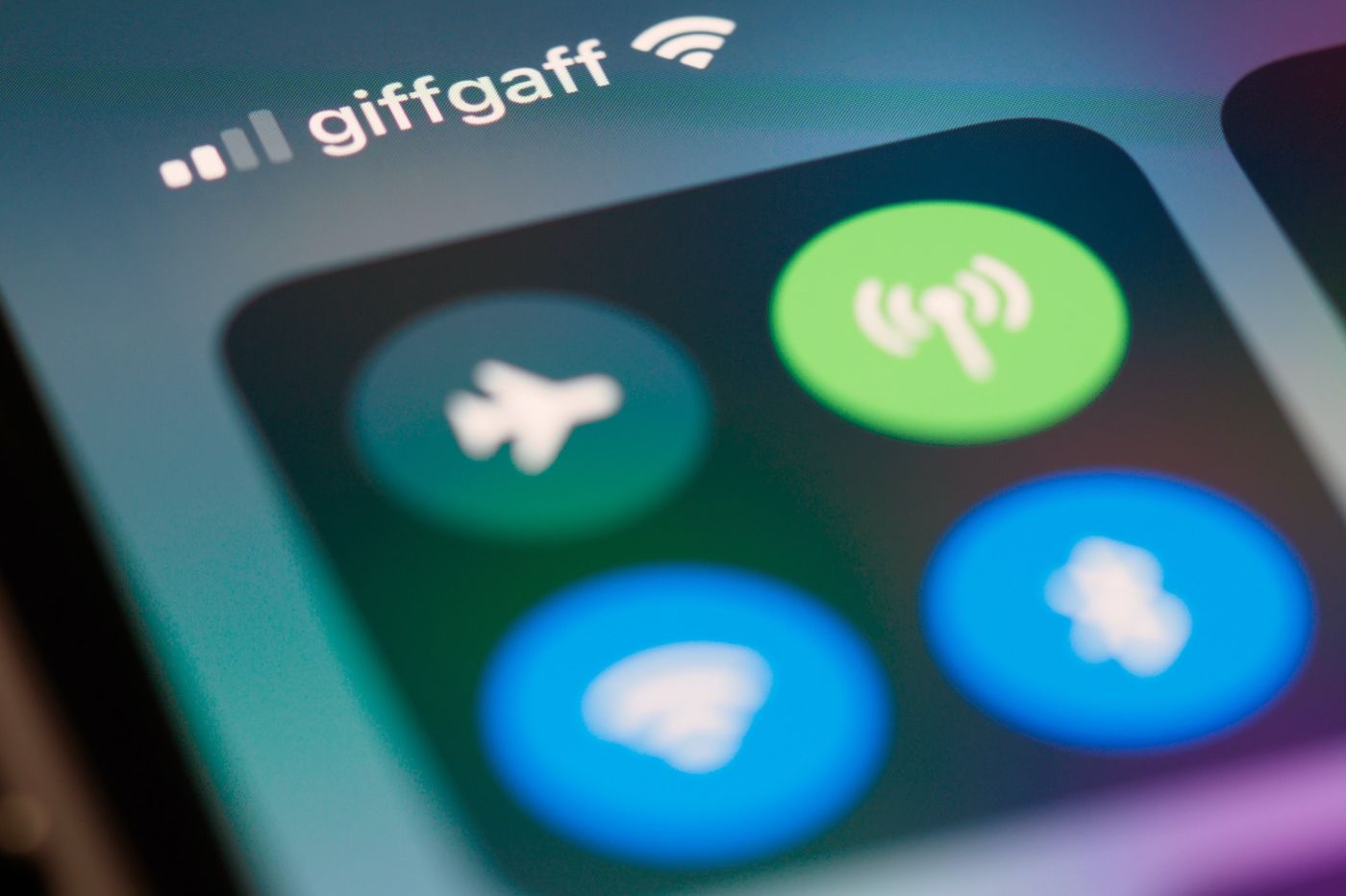
Are you tired of experiencing slow internet speeds on your iPhone? Or maybe you just want to ensure that your device is connected to the optimal Wi-Fi frequency for a smoother browsing experience. Well, fret no more!
In this tech-savvy blog post, we’ll guide you through the step-by-step process of checking your Wi-Fi GHz on iPhone. Whether you’re a tech enthusiast or a casual user, this handy information will help empower you with the knowledge to swiftly navigate and optimize your connection. So grab your cup of coffee and get ready to boost your iPhone’s Wi-Fi performance like never before!
Table of Contents
What is Wi-Fi and How Does it Work?
Wi-Fi is a name given to wireless communications technology that uses radio waves to connect devices such as computers, phones, and printers in a home or office. Wi-Fi operates in the 2.4 Wi-Fi GHz range and can travel through walls and floors.
To use Wi-Fi, your computer must be configured with an antenna and enabled for Wi-Fi connections. Most routers have this capability built-in, but you can also enable Wi-Fi on your computer by opening the Network Connections control panel and selecting the “Wi-Fi” connection type. Once connected, select your Wi-Fi network from the list of available networks and enter the password if necessary.

Most Internet services (such as streaming videos) require a broadband connection (3 Mbps download speed) for smooth viewing. If you’re using an older router or your home doesn’t have sufficient bandwidth to support high-speed streaming, consider upgrading to a newer router with more advanced features or adding an external modem/router to your home network.
Wi-Fi can also be used to remotely access your computer, manage files, share photos and videos, and more. To use Wi-Fi to remotely connect to your computer, open the Finder on your Mac and click on the “Go” button in the upper-left corner of the screen. In the “Go To” dialog box, enter “
What are the Different Types of Wi-Fi?
The primary frequency band for wireless networks is the 2.4 Wi-Fi GHz frequency range. The other frequency ranges used for Wi-Fi include 5 Wi-Fi GHz and infrared which cover a much smaller area (3-5 ft) and are typically used in businesses or homes with small rooms.
Most devices utilize a Wi-Fi network by searching for an available network, scanning for its name or SSID, and then associating with it automatically. If you need to manually connect to a network, you can usually find its name or SSID by browsing the list of available networks on your device, looking for one that has a strong signal.
WPA (Wi-Fi Protected Access) is a security protocol that protects your data by enabling two-factor authentication and encryption. WEP (Wi-Fi Encryption Protocol) is not as secure and is deprecated. If you’re connecting to a public network, make sure to switch to WPA2 or connect with a secure Smart Gateway.
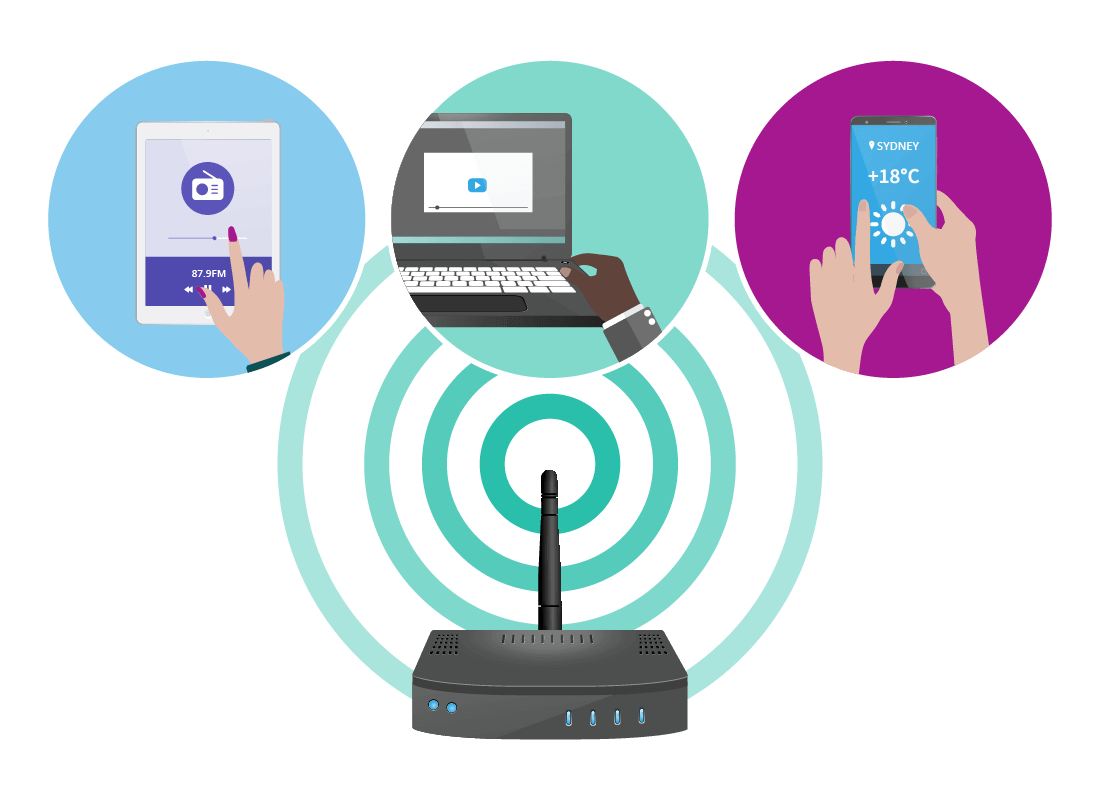
If you’re using Wi-Fi at home, it’s important to keep in mind the following tips:
- Disable any unnecessary services or applications that might be eating up bandwidth.
- Keep your router’s settings optimized for performance.
- Make sure your computer and devices are connected to the router with the same network name and password.
- Use a device-level firewall to help protect your device and data.
- Keep an eye on your usage patterns to see which devices are using the most bandwidth and adjust your settings accordingly.
If you’re using Wi-Fi at work or in a public space, it’s important to keep in mind the following tips:
- Enable WPA2 and use a secure Smart Gateway.
- Disable any unnecessary services or applications that might be eating up bandwidth.
- Install the latest security updates for your devices.
- Use a device-level firewall to help protect your device and data.
How to Check Your Wi-Fi Ghz on iPhone?
To see how strong your network is and to ensure that you are getting the best connection, open the “Settings” app on your iPhone and select “Wi-Fi.” There you will be able to see both your network’s name and the signal strength.
The higher the number, the stronger the signal. If you are connecting to a network in a different room, you may need to move around some furniture or experiment with the distances between your iPhone and the router or access point. If you are still having difficulty connecting, please consult your wireless provider for assistance.
Conclusion
If you’re like most people, your Wi-fi is one of the most important things in your life. Not only does it keep you connected to the internet, but it also helps you stay productive and entertained when on the go. Unfortunately, sometimes our Wi-fi can be a little unreliable.
In this article, we will show you how to check your Wi-fi GHz on your iPhone so that you can troubleshoot any connectivity issues quickly and easily.