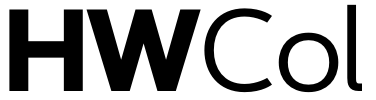Do you find yourself constantly searching for Google amidst the sea of bookmarks on your Mac? Fret no more, because we’ve got a game-changing solution! In this blog post, we’ll reveal the top 10 easy and foolproof steps to add Google to favorites on your Mac.
With just a few clicks, you’ll have quick access to the search engine giant right at your fingertips. Say goodbye to endless scrolling through bookmark bars and say hello to seamless browsing with Google always within reach. So let’s dive in and make your web surfing experience even smoother than ever before!
Table of Contents
Introduction: Do you Know What Google Favorites Is?

If you use Google Chrome as your default browser on your Mac, then you may not be aware of the “Google Favorites” feature. This feature allows you to easily access your favorite websites with just a few clicks. Here’s how to add Google to Favorites on your Mac:
First, open up the Google Chrome browser and click on the three vertical dots in the upper right-hand corner. Next, click on “Settings” and then scroll down to the “On Startup” section. Here, you will see a list of options for what you can do when you open up Chrome – one of which is “Open a specific page or set of pages”. Click on this option and then click on the “Add a new page” option.
In the next window, you will want to enter “https://www.google.com/” into the box labeled “Open this page:”. You can also give this favorite a name by entering something into the “Name:” field – we suggest simply calling it “Google”. Once you’re done, click on the “Add” button and then close out of the Settings window.
The next time you open up Chrome, you will now see your new Google Favorite listed under the Other Bookmarks section!
Step-by-Step Guide to Add Google to Favorites on your Mac
Step 1: Open Safari
Assuming you have Safari open and are on the Google homepage:
- Click on File in the menu bar at the top of your screen
- A drop-down menu will appear – select Add to Favorites…
- In the pop-up window, click the Add button next to the URL field. The website will now be saved as a bookmark under Favorites in Safari’s sidebar.
Step 2: Go to Google
In order to add Google to your list of favorites on your Mac, follow the steps below:
- Go to www.google.com in your web browser.
- Click on the three vertical dots in the top right-hand corner of the page and select “Add to Favorites” from the drop-down menu.
- A pop-up window will appear asking you to confirm that you want to add the page to your Favorites. Click “Add” to confirm.
- That’s it! Google will now be added to your Favorites list for easy access in future!
Step 3: Find the Share Button
If you want to add Google to your list of favorites on Mac, the process is quite simple. Here are the easy steps:
First, open Safari and go to www.google.com. Second, find the Share button at the top of the screen. It looks like a box with an arrow pointing up. Third, click on the Share button and select Add to Favorites from the drop-down menu. That’s it! Now you can access Google quickly and easily from your Favorites bar.
Step 4: Select the ‘Add to Favorites’ Option
Assuming you’re using Safari as your web browser, follow these steps to add Google to your browser’s favorites:
- Navigate to www.google.com in Safari.
- Click on the Share icon in the top bar of the browser window (it looks like a box with an arrow pointing up).
- In the drop-down menu that appears, select the “Add to Favorites” option.
- In the next pop-up window, leave the default name for the bookmark (“Google”) and click “Add”.
- That’s it! You’ve now added Google to your favorites list in Safari.
Step 5: Customize the Name and Location of the Favorite on Your Mac
Assuming you’ve followed the steps above, you should now be able to see your new Google favorite in the Safari sidebar. If you want to customize the name or location of the bookmark, simply right-click on it and select “Edit Bookmark.” From here, you can change the name of the bookmark and also choose to move it to a different folder. When you’re finished making your changes, just click “Done” and they’ll be saved automatically.
Step 6: Revisit Your Favorites in Safari
Once you have Safari open, click on the “Bookmarks” option in the menu bar. A drop-down menu will appear with a number of options. Select “Edit Bookmarks.” This will bring up a window that allows you to edit your bookmarks.
Scroll through the list of bookmarks and find the ones you want to add to your favorites. To do this, click on the star next to the bookmark. A yellow star will appear next to the bookmark, signifying that it has been added to your favorites.
You can also rearrange the order of your favorites by dragging and dropping them into place. Once you are finished, click “Done” to save your changes.
Step 7: Make Google Your Homepage
Assuming that you’ve followed the steps up to this point, you should now have Google set as your default search engine in Safari. The next logical step is to make it your homepage as well! Here’s how:
- Open Safari and click on the Safari menu in the top left corner of your screen.
- Select Preferences from the drop-down menu that appears.
- In the window that pops up, click on the General tab at the top.
- In the “Homepage” section, click on the radio button next to “Set to Current Page.” This will make sure that when you open Safari, it takes you directly to google.com!
- Close out of Preferences and you’re all set! From now on, every time you open Safari, Google will be right there waiting for you.
Troubleshooting and FAQs
If you’re having trouble adding Google to your Favorites on Mac, here are some troubleshooting tips and FAQs that may help:
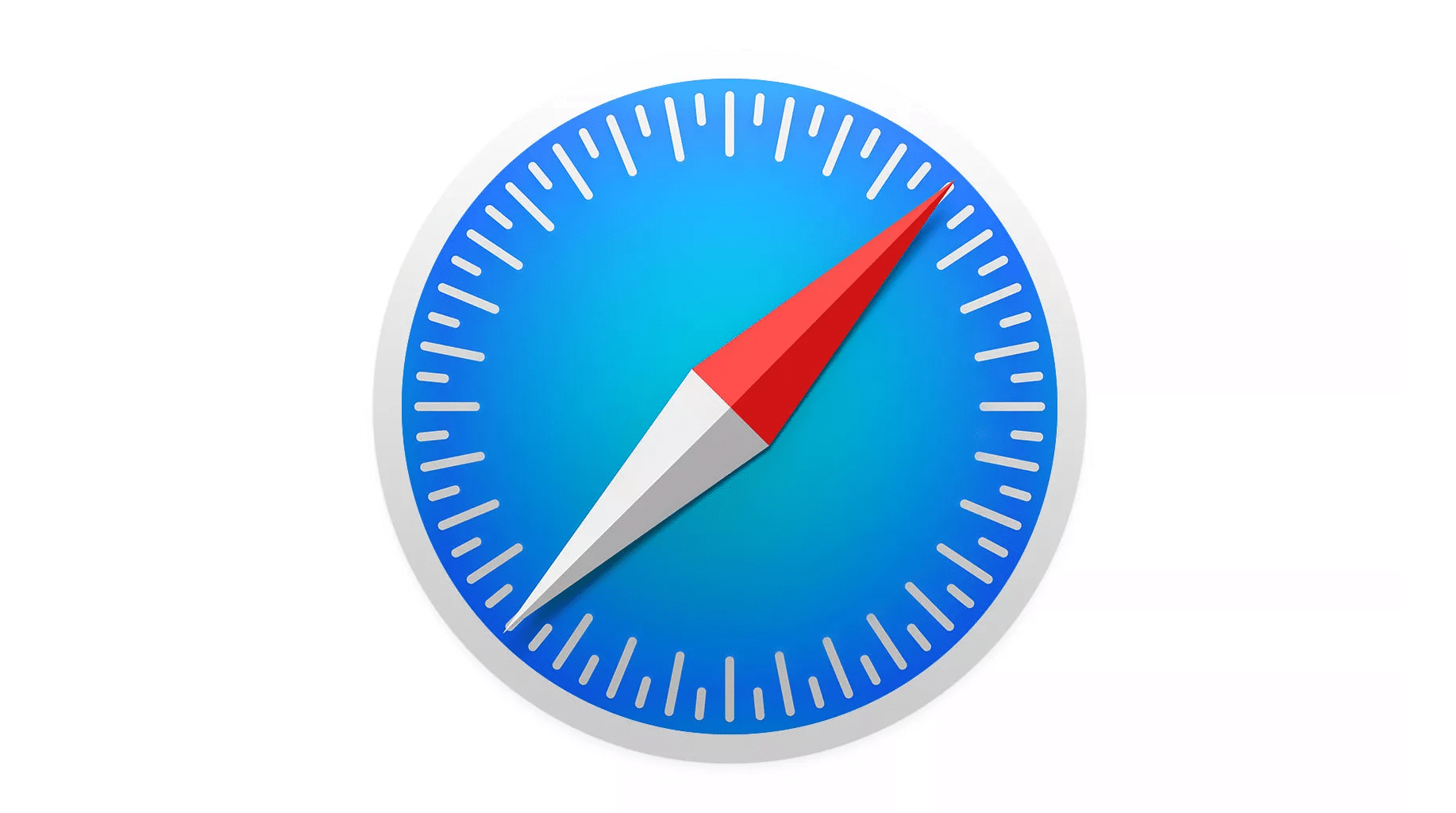
- Make sure you’re using the latest version of Safari. If not, update Safari from the App Store.
- In Safari, go to Preferences > Websites and make sure that “Favorites” is checked in the left sidebar.
- If you still can’t add Google to your Favorites, try restarting your computer.
FAQs:
Why can’t I add Google to my Favorites on Mac?
There could be a few reasons why. Make sure you’re using the latest version of Safari and that “Favorites” is checked in Safari Preferences > Websites. If you still can’t add Google to your Favorites, try restarting your computer.
How do I know if I’m using the latest version of Safari?
You can check for updates by going to the App Store and opening the “Updates” tab. If an update for Safari is available, it will be listed there.
Where can I find Safari’s Preferences?
You can access Safari’s Preferences by going to the menu bar at the top and clicking “Safari” > “Preferences”.
Conclusion
We hope that our step-by-step guide has provided you with the knowledge to be able to easily add Google to your Favorites on Mac. With a few short steps, you can now more quickly access your favorite sites like never before and have even more control of your online browsing experience.
Apple’s Safari helps make adding websites easy, so don’t forget about it if you are looking for an efficient way to keep up with all of the pages you love.