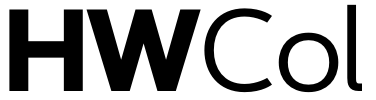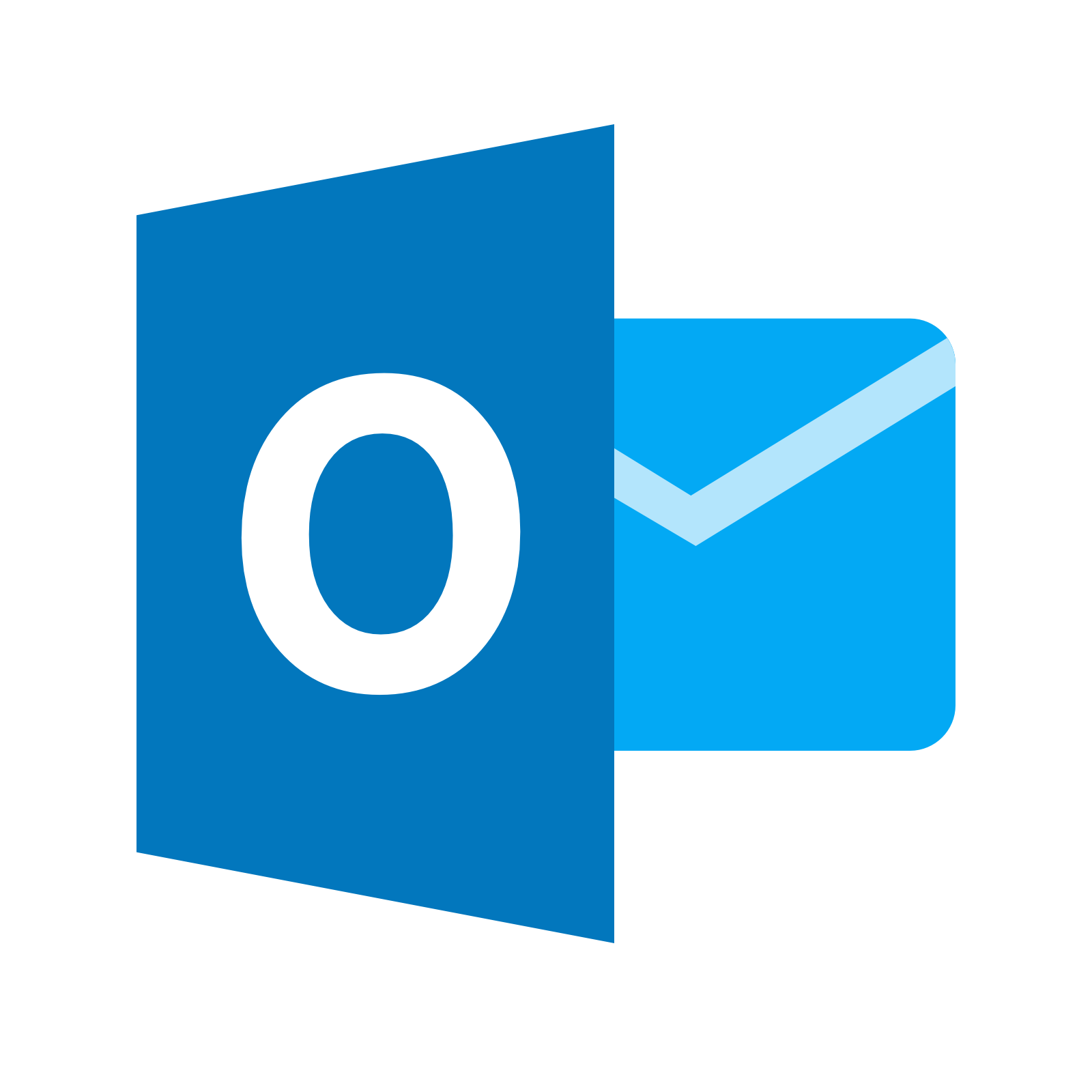
Welcome to our comprehensive guide on mastering the art of selecting multiple emails in Outlook! Whether you find yourself drowning in a sea of unread messages or simply looking for a more efficient way to manage your inbox, this blog post is here to save the day.
With step-by-step instructions, handy tips, and expert advice, we’ll take you through all the tricks you need to know to conquer your email overload like a pro. So grab your coffee, sit back, and get ready to declutter your digital life with this ultimate guide that will change the way you handle emails forever!
Table of Contents
What is the problem with selecting multiple emails in Outlook?

The problem with selecting multiple emails in Outlook is that it can be cumbersome and time-consuming. With so many emails on your screen, it can be difficult to know where to start. In this comprehensive guide, we’ll show you how to select multiple emails in Outlook quickly and easily.
First, click on the email you want to select. Next, use the mouse cursor to select the individual text files that make up the email. Use the keyboard shortcut CTRL+A (PC) or CMD+A (Mac) to copy the selected text into a new email message.
How can you solve the problem of selecting multiple emails in Outlook?
Outlook is a very powerful tool for managing your email correspondence, but it can be difficult to selectively choose which emails to view or act on. This guide will provide a step-by-step procedure for selecting multiple emails in Outlook.
- Launch Outlook and select the email you want to select.
- Click the down arrow next to the Reply button and select All Items.
- Now click on the individual emails that you want to include in your selection.
- Once all of the emails are selected, press Esc to close out of the Reply dialog box.
- How to select multiple email addresses in Outlook?
If you need to select multiple email addresses in Outlook, there are a few different methods that you can use.
You can use the Ctrl+A keyboard shortcut to select all of the items in a list. You can also use the mouse pointer to pointer over multiple items and then press the left button on your mouse to select all of them.
To select one item from a list, you can use the arrow keys on your keyboard. To deselect an item, use the arrow keys to move it out of the selection area.
How to select multiple email messages in Outlook?
If you need to select multiple emails in Outlook, there are a few different ways that you can go about doing this.
- Option 1 is to use the mouse click method. To do this, first select the email messages that you want to include in your selection. Next, use the mouse button left-click on each of the selected emails and then drag them all into the desired location on your screen.
- Option 2 is to use the keyboard shortcut method. To do this, first highlight the email messages that you want to include in your selection. Then, using the keyboard key combination of Ctrl + A (Windows) or Command + A (Mac), select all of the emails that you want to include in your selection. Press the Enter key to combine these selections into one document.
- Option 3 is to use the navigation tabs. To do this, first highlight the email messages that you want to include in your selection. Then, on the ribbon tab that is currently displayed, click on the tab and choose from the drop down menu that appears. Select all of the emails that you want to include in your selection from within this newly created tab window.
Conclusion
The aim of this article is to help you master the art of selecting multiple emails in Outlook. By following the steps outlined below, you will be able to quickly and easily identify the most important email messages for your current task or project.
- Begin by opening Outlook and loading your default mailbox.
- Once Outlook is open, select one or more of your email messages in the Inbox list.
- Click and hold (or right-click) on the selected message(s) and select “Select All.”
- Then, click on one of the selection buttons located near the top of the window (usually labeled “Copy” or “Paste”).
- Click OK to close out of the Select All dialog box and return to your Inbox list.