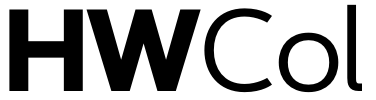Are you tired of fumbling through email threads, desperately searching for that one crucial message? Well, fret no more because we’ve got the ultimate solution!
In today’s blog post, we’ll walk you through a step-by-step guide on how to print an email in Gmail. Say goodbye to endless scrolling and hello to organized and tangible records at your fingertips. So let’s dive right in and bring your important emails out from the digital abyss and into the real world!
Table of Contents
Overview of Gmail
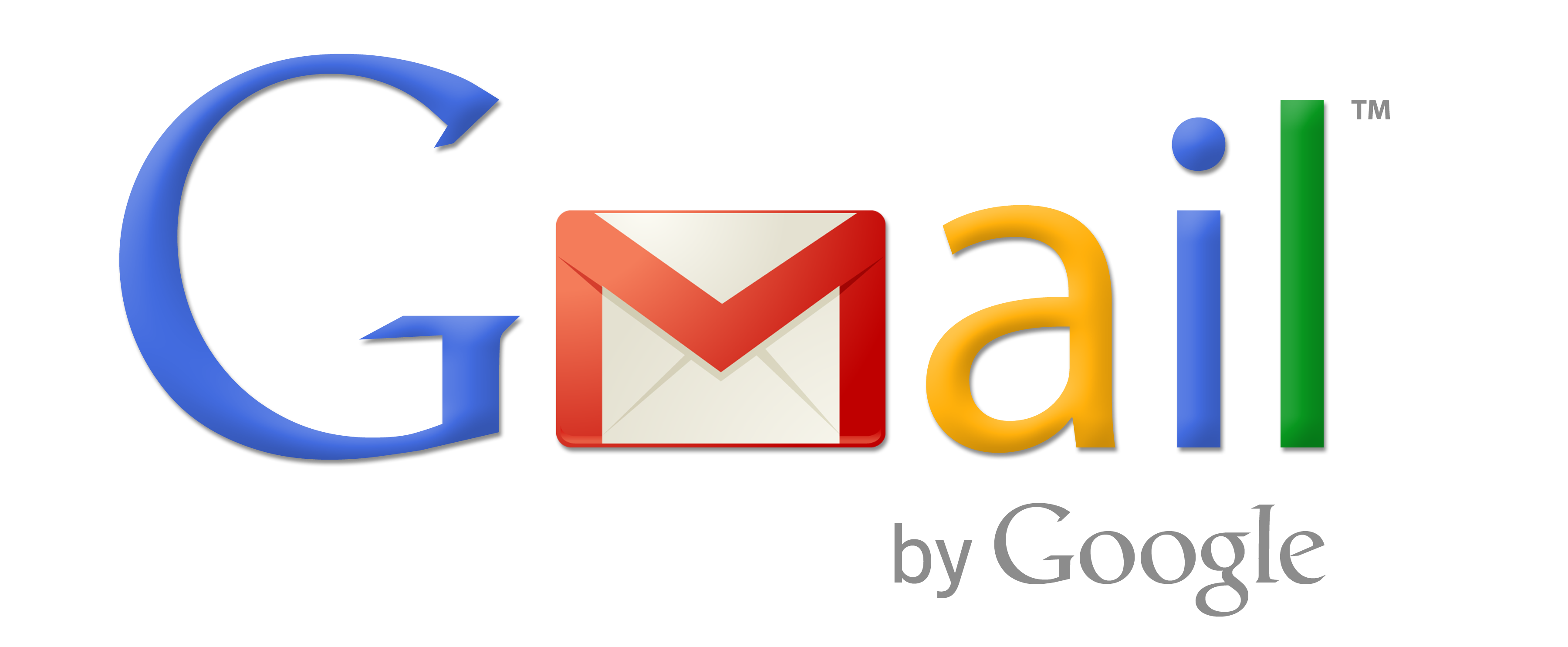
Gmail is a free email service provided by Google. It allows users to send and receive emails, documents, and photos with other Gmail users.
Gmail offers a variety of features, including customizable tabs, the ability to drag and drop files into messages, and threaded messaging. Gmail also offers spam protection, filters for preventing spam from reaching your inbox, and secret conversations.
Gmail is available on many devices, including Android phones and tablets, Apple iPhones and iPads, Microsoft Windows phones and tablets, as well as on a number of web browsers.
How to Print an Email in Gmail
Printing an email in Gmail is as easy as hitting the “Print” button on the email’s main toolbar. You can print a single email or an entire thread, which is useful if you want to archive an email conversation for later reference. If you only have a PDF printer available, Gmail will automatically convert the email to a PDF before printing.
Step 1: Open an Email in Gmail
- Open an email in Gmail with your web browser.
- Click the three lines in the top right corner of the email to open it in a new tab or window.
- On the toolbar, click the gear button (or pressctrl+alt+T), and select “Print”.
- In the “Print” window that pops up, click “Print layout”.
- Select “PDF” as the desired print format, and click “OK”.
- The PDF will be generated and will open in your default PDF viewer.
Step 2: select the email you wish to print
In Gmail, select the email you wish to print.
On the main toolbar at the top of the page, click the Print button.
You’ll be prompted to choose a printer.
Select your printer from the list and then click OK.
Step 3: select ‘Print’ from the menu bar on the right
If you’re using Gmail, printing an email is a breeze. Just go to the menu bar on the right and select “Print.” You’ll see a button that says “Print Preview.” Click it to open the print preview window. In the preview window, you can select specific pages to print or print an email in Gmail. When you’re ready, click Print. Gmail will start printing your email and will give you a chance to cancel if you need to.
Step 4: click the ‘Printer’ button at the top of the page
If you have email that you want to print, you can do so easily in Gmail. First, open your email and click the ‘Print’ button located at the top of the page. On the following screen, you can choose what type of printer to use and how many copies to print. After selecting your options, click ‘Print’ to start printing your email.
Select a Print Location and Click ‘Print’
If you have a Gmail account and need to print an email in gmail, follow these steps:
- Open the email you want to print.
- Click the three lines in the top left corner of the email window.
- Select “Print.”
- In the “Print Options” dialogue box, select the printer you want to use and click “OK.”
- Click “Print” in the Gmail message window.
Congratulations! Your Email has been Printed

Congratulations on printing your email! Printing an email in Gmail is easy and can be done in just a few simple steps.
- In Gmail, open the email you want to print.
- Click the three lines in the top left corner of the email window and select “Print”.
- If the email doesn’t already have a page number, click the “Add a Page” button and enter a page number into the text field next to it.
- Click “Print.”
- The email will print and will be ready to take away with you!