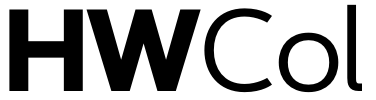Have you ever found yourself frustrated with the Steamdeck resolution on your gaming device? Maybe things aren’t looking as crisp and clear as they should be, or everything just seems a little too blurry for your liking. Fortunately, there are simple ways to adjust the resolution settings on your Steamdeck and get crystal-clear visuals that will take your gaming experience to the next level! In this blog post, we’ll show you how to force steam deck resolution and unleash the full potential of your portable gaming powerhouse. So grab a cup of coffee, sit back, and let’s dive in!
Table of Contents
What is Steamdeck?
Assuming you are referring to the game Steamdeck, it is a free-to-play strategy card game set in a steampunk world. The aim of the game is to build decks of cards and use them to battle other players online. There are also single-player mode where you can play against AI opponents.
The game is available for PC, Mac, and Linux.
Benefits of Changing Steamdeck Resolution
If you are playing a game on Steam that is not running smoothly, one potential fix is to change the resolution. This can be done in the Steam settings menu. Doing this may improve the game’s performance and make it look better. There are also other potential benefits to changing the resolution, such as reducing screen tearing, making text easier to read, or fixing glitches. Be aware that changing the resolution may also cause some problems, such as making the game too big or small for your screen, so experiment until you find a setting that works best for you.
Different Methods for Changing Steamdeck Resolution
There are a few different methods that you can use to change the Steamdeck resolution. The first method is to simply go into the settings menu and change the resolution there. This is the simplest way to do it, but it may not work for all games.
The second method is to use a program called “Reshade.” This program allows you to change the resolution of your games on-the-fly, and it works with most games. However, it is a bit more complicated to set up than the first method.
The third method is to use a custom launcher such as “Playnite.” This launcher will let you change the resolution of any game that it supports. It is very easy to use and works with a large number of games.
Which method you use will depend on your own preferences and which games you want to play. Experiment with each method and see which one works best for you.
Instructions to change resolution manually
If you’re having trouble getting Steamdeck to play nice with your monitor’s resolution, there are a few things you can do to change it manually.
First, try right-clicking on the Steamdeck shortcut and selecting “Properties.” In the “Target” field, add “-w 1024 -h 768” (without the quotes) after the quotation marks. This will force Steamdeck to launch in 1024×768 mode.
If that doesn’t work, or if you want to change the resolution permanently, you’ll need to edit the Steamdeck configuration file. Close Steamdeck if it’s open, then open up a text editor (like Notepad) and open the following file:
C:\Program Files\Steam\steamapps\USERNAME\steamdeck\cfg\config.cfg
Find the line that says “Resolution” and change it to match your monitor’s resolution. For example, if you’re using a 1280×1024 monitor, you would change it to say “Resolution=1280×1024”. Save the file and close it, then relaunch Steamdeck. The new resolution should take effect immediately.
Advanced Settings in Windows to help set up steamdeck screens
If you’re looking to get the most out of your Steamdeck screens, you’ll want to check out the advanced settings in Windows. By making a few simple adjustments, you can fine-tune your display for an optimal gaming experience.
To access the advanced settings, open the Steamdeck client and click on the settings icon in the top-right corner. From here, select “Display” from the left-hand menu. This will bring up a new window with all of the available options for customizing your display.
One of the first things you’ll want to do is set your resolution. This can be done by clicking on the “Resolution” drop-down menu and selecting the desired option. If you’re not sure what resolution to choose,1920×1080 is a good starting point.
Once you’ve set your resolution, take a look at the other options under “Display.” Here, you can adjust things like game brightness, contrast, and gamma. Play around with these until everything looks just right.
There are also some advanced options that can be accessed by clicking on the “Advanced…” button at the bottom of the window. These include options for anti-aliasing and anisotropic filtering. If you’re not familiar with these concepts, we recommend leaving them turned off for now.
After you’ve made all of your changes, click on “OK” to save them. Now it’s time to fire up your favorite game and take your Steamdeck experience to a whole new level.
Troubleshooting Tips For Common Issues When Changing Resolution

If you are having trouble changing the resolution of Steamdeck, there are a few troubleshooting tips that may help. First, make sure that you have the latest drivers installed for your graphics card. You can usually find these on the manufacturer’s website. Next, try resetting your in-game video settings. This can be done by going into the game’s settings menu and selecting “Default” or “Windowed” mode. If all else fails, you can try force changing the resolution using a third-party tool like Rivatuner or actionscript360 Toolkit.
Summary
In the game of Steamdeck, players use cards to represent different actions they can take in order to achieve their objectives. The key to winning is to play the right card at the right time.
Players have a limited number of cards in their hand, so they need to carefully consider which cards to play and when. Sometimes, players will need to force a Steamdeck resolution in order to win the game.
There are a few ways to force a Steamdeck resolution: playing the right card at the right time, using powerful cards, or making smart moves. By understanding how to force a Steamdeck resolution, players can increase their chances of winning.