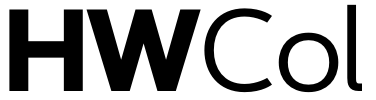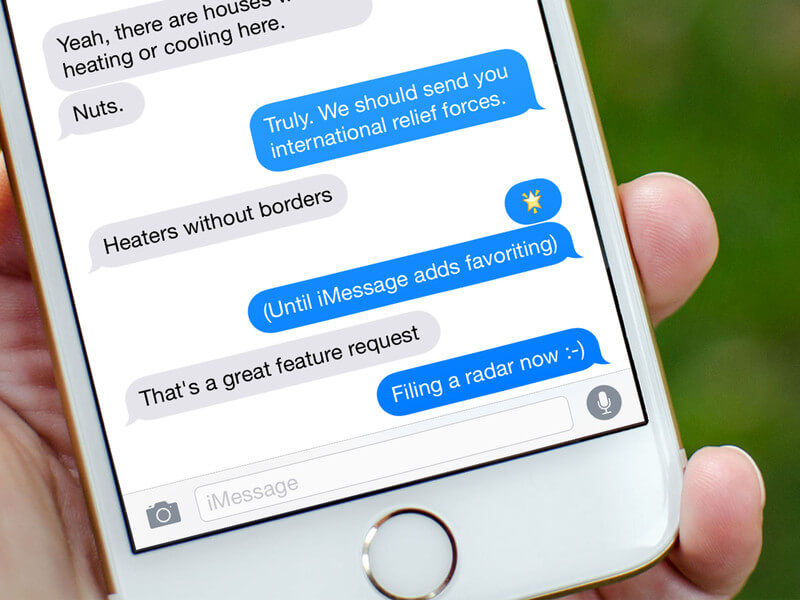
Welcome to the ultimate guide on how to completely erase iPhone messages, leaving no trace behind! In this digital age of constant communication, it’s essential to have the tools and knowledge to protect our privacy. Whether you need to securely delete sensitive conversations or want a fresh start on your device, we’ve got you covered.
From clearing messages from both sender and recipient’s devices to safeguarding yourself against accidental exposure, join us as we dive into the world of foolproof message erasure and take control of your iPhone messages like never before!
Table of Contents
What are iPhone Messages?
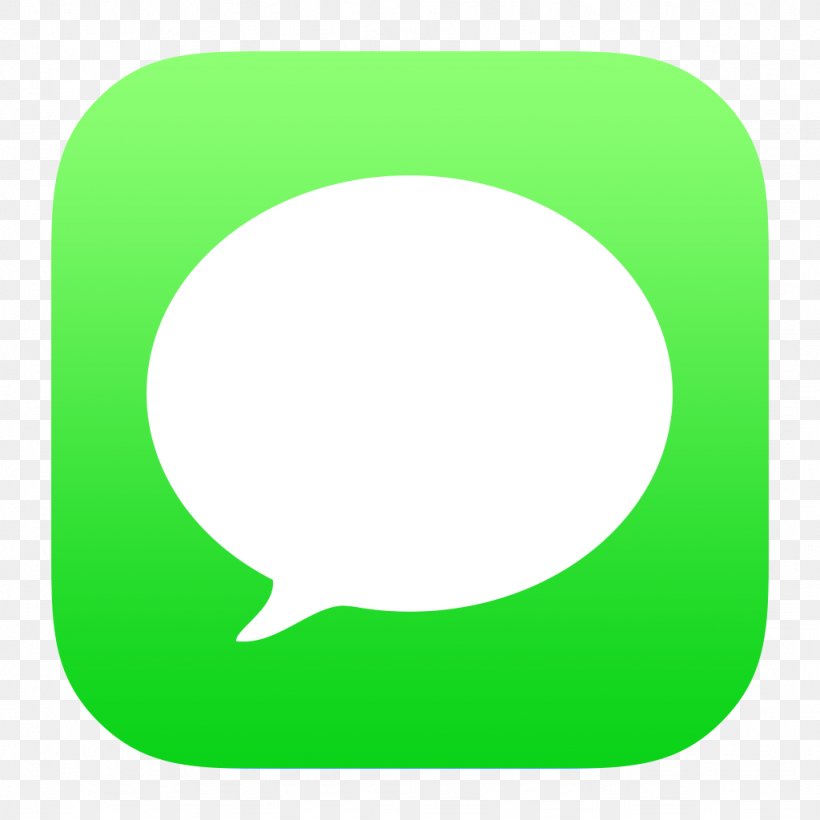
If you want to completely erase all of the messages that were sent or received on your iPhone messages app, there are a few different ways to go about it.
The first option is to use the iPhone messages app and select the Messages tab. You can then scroll down until you see the Archive option at the bottom of the screen and select it.
This will archive all of the messages in your inbox, as well as any queued up messages for delivery. Once you’ve archived all of your messages, you can delete them from your device entirely by selecting “Delete” from the Message app’s menu bar and confirming that you want to delete each message individually.
If you only want to erase certain groups of messages, such as all of the messages that were sent within a particular date range, you can use iOS’s built-in search functionality. Tap on the three lines in the top left corner of the Message app window and type in whatever criteria you want to search for, such as “sent Monday through Friday”. Once you’ve located the group of messages that you want to delete, tap on them and then confirm that you want to delete them by selecting “Delete” from the menu bar.
If you’d rather not use Apple’s messaging features at all, there are a number of third-party apps available that offer more comprehensive erasing capabilities. One example is EraseMeHD which offers a range of deletion options including WhatsApp-style
How Do iPhone Messages Work?
If you need to completely erase all messages from a sender’s device and all messages from a recipient’s device, there are a few different ways to do it.
The easiest way is to use the “Erase” feature in the Messages app on your own device. This will delete all the messages in your inbox and any conversations associated with those messages.
If you’re an iOS 12 or later user, you can also use the “Message History” feature to erase individual message threads. To access Message History, open the Messages app and press down on the three lines at the top of the screen. Then tap on the “History” button in the upper-right corner of that screen.
If you have iCloud account enabled on both devices, you can permanently delete all messages by using Apple’s messaging Delete feature. To use this feature, first make sure that both devices are signed into your iCloud account. Then open the Messages app on one of the devices and enter a message address or contact name into the search bar at the bottom of the screen.
Pressing Enter will bring up that message’s content on your other device(s). Tap on one of those messages to select it, then use one of these three methods to delete it: Swipe left to delete it from your entire conversation; Swipe left and hold to delete it from just that conversation; or Tap on Edit at the bottom of the message itself (on iOS 11) and choose Delete from the list of options.
Finally, if you need to temporarily delete a message from one device and keep it on another device, you can use the “Save Message as Draft” feature. To do this, open the Messages app on the device you want to keep the message, and tap on the three lines at the top of the screen. Then tap on the cog icon in the upper-left corner of that screen. From there, choose “Save Message as Draft.”
You’ll then be able to select which type of draft this message will be: Normal (the default setting), Group Message, or Photo Message. Once you’ve made your selection, press Save and the message will be temporarily stored on that device. You can then send it as usual by tapping on it in your messages list and selecting Send.
What Is the Syncing Process of iPhones?
The process of syncing an iPhone messages between devices is not dissimilar to that of other Apple devices. Once your iPhone has been connected to the computer, iTunes will ask if you want to sync the device. If the person you are trying to erase messages from has already transferred their messages to a new device, syncing their old messages with your new device will not remove them.
If the individual you are trying to erase iPhone messages from does not have an existing backup of their Messages app, then syncing will create a new archive for them which will contain all of their current and past communication. This includes any cringe-worthy or embarrassing conversations which may have taken place between the sender and recipient.
To completely erase individual conversations from either party’s device, they must respective delete each individual conversation from their own Messages app and then re-download it from the App Store. After doing so, both parties’ devices will indicate that no conversations exist between them anymore.
How Can I Delete Message on iPhone from sender’s device and from recipient’s device?
If you want to completely delete messages from both the sender’s iPhone and recipient’s iPhone, here’s how:
- Open the Messages app on either device.
- Tap on a message to open it.
- On the left side of the screen, scroll down and tap on Delete Message.
- On the right side of the screen, confirm that you want to delete this message by clicking Yes.
- Once you’ve deleted the iPhone messages, it will be gone from both devices.