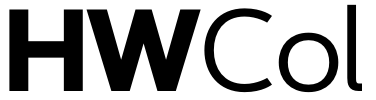Have you ever wanted to display two pictures together side by side? Whether you’re working on a design project or simply want to create an interesting collage of your favorite photos, knowing how to put two pictures side by side can come in handy. In this article, we will explore various methods to achieve this visual effect without the need for any expensive software or technical expertise.
Method 1: Using Image Editing Software
Most image editing software, such as Adobe Photoshop or GIMP, provides easy-to-use tools to help you put two pictures side by side. Follow these steps to accomplish this using Adobe Photoshop:
- Open Adobe Photoshop and create a new blank canvas.
- Drag and drop the two pictures you want to place side by side onto the canvas.
- Select the Move Tool from the toolbar and position the two pictures as desired.
- Use the Crop Tool to remove any excess space around the images.
- Save your work as a new image file.
Method 2: Using Online Image Editors
If you don’t have access to image editing software or prefer to work online, several free online image editors offer similar functionality. One popular option is Canva, which provides a user-friendly interface and a wide range of creative tools. To put two pictures side by side using Canva, follow these steps:
- Visit Canva’s website and sign up for a free account.
- Click on “Create a design” and select the “Custom dimensions” option.
- Enter the desired width and height for your canvas and click “Create new design.”
- Click on the “Uploads” tab and upload the two pictures you want to place side by side.
- Drag and drop the images onto the canvas and position them as desired.
- Adjust the size and orientation of the pictures using the resizing handles.
- Download your design as an image file.
Method 3: Using Online Collage Makers
Another simple method to put two pictures side by side is to use an online collage maker. These websites provide easy-to-use templates and allow you to quickly create stunning collages without the need for any technical skills. One popular collage maker is Fotor. Follow these steps to put two pictures side by side using Fotor:
- Visit Fotor’s website and click on the “Collage Maker” option.
- Choose a collage template that features two picture slots side by side.
- Upload the two pictures you want to include in the collage.
- Drag and drop the pictures onto the template slots.
- Customize the collage by adjusting the size, spacing, and border of the pictures.
- Save the collage as an image file.
Now that you know how to put two pictures side by side, you can unleash your creativity and experiment with different layouts to create visually appealing designs. Whether you’re showcasing your photography skills or designing social media posts, this skill is sure to come in handy.
Summary
Displaying two pictures side by side can enhance the visual impact of your designs or create compelling collages. In this article, we explored three different methods to achieve this effect. You can use image editing software like Adobe Photoshop or GIMP, online image editors like Canva, or online collage makers like Fotor. Choose the method that suits your preferences and start creating stunning designs in no time.
FAQs
Can I use MS Paint to put two pictures side by side?
Yes, you can use MS Paint to put two pictures side by side. Open MS Paint, create a blank canvas, and copy and paste the two images onto the canvas. Then, use the selection and move tools to position the pictures as desired. Save your work as a new image file.
Are there any mobile apps to put two pictures side by side?
Yes, there are several mobile apps available on both iOS and Android platforms that allow you to put two pictures side by side. Some popular apps include Pic Collage, Adobe Spark Post, and Canva.
How can I add a border between the two pictures?
To add a border between the two pictures, you can use image editing software or online editors that provide this feature. In Adobe Photoshop, you can use the Stroke effect or draw a shape with a border between the pictures. Canva also offers an option to add borders and adjust their thickness.
Can I resize the pictures after placing them side by side?
Yes, you can resize the pictures after placing them side by side. Most image editing software, online editors, and collage makers allow you to adjust the size of the pictures by dragging the resizing handles or entering specific dimensions.
Is it possible to add text or other elements to the pictures?
Yes, it is possible to add text or other elements to the pictures using image editing software or online editors. These tools provide options to insert text boxes, shapes, stickers, and other decorative elements onto your canvas or collage. You can customize the font, color, and size of the text to suit your design.