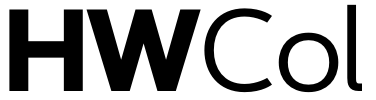Are your AirPods not performing up to par? Is the sound quality not as crystal clear as it used to be? Don’t worry, we’ve got you covered! In this step-by-step guide, we will show you how to update your AirPods firmware for optimal performance.
By following our simple instructions, you’ll be able to unlock a whole new level of audio excellence and rediscover the true power of these sleek little earbuds. Get ready to elevate your listening experience – let’s dive in!
Table of Contents
What is the AirPods Firmware Update?
The AirPods firmware update is a process that you can use to optimize your AirPods’ performance. According to Apple, the firmware update “improves the stability and security of your AirPods.” This update is not mandatory, but if you want to enjoy optimal AirPod performance, it’s important to perform this upgrade.
To update your AirPods firmware:
- Open the Settings app on your iPhone or iPad.
- Tap on General.
- Tap on Software Update.
- If asked to download and install an update, tap on OK.
- Tap on the Updates tab and then tap on the Update button next to the AirPods option. (If there is no AirPods option available, this means that your iPhone or iPad has not yet been updated.)
- Wait for the update to finish installing and then open up your AirPods App . In the main screen, you should now see a new menu item called “Firmware Update.” Tap on it to initiate the installation of the latest firmware for your AirPods.
How to Update the AirPods Firmware?
If you’re experiencing syncing problems or just want to update your AirPods firmware to improve performance, follow these simple steps. Before starting, make sure to back up your phone’s contents just in case something goes wrong:
- Open the “Settings” app on your iPhone/iPad and tap on “General.”
- Under “Firmware Update,” tap on “Download and Install…”
- Tap on the “AirPods” entry and select the latest firmware version.
- Enter your passcode if prompted, and allow the upgrade to finish. If all goes well, you’ll see a message telling you that the update was successful.
- After the upgrade is complete, open the “WLAN” section of Settings and check that AirPods are now listed under “Wireless Networks.” Additionally, make sure that they’re set to automatically connect when turned on (under “Wi-Fi”).
- Restart AirPods for the changes to take effect: Hold down one of the earbuds until it powers off (it should say “[paused]”), then reattach it while holding down the power button for several seconds until it turns on again with a new blue light logo and begins pairing with your device.
What to Do If an Echo or AirPods Doesn’t Recognize New Firmware
If your AirPods just don’t seem to be working as well as they used to, or if you’ve recently installed a new firmware update and they’re not backing up properly, it might be time to take them in for service. Follow our step-by-step guide below to diagnose the issue and get your AirPods back up and running as best they can.
First, try powering down your AirPods completely (if you have an iPhone) or turning them off and then on again (if you have an Android). This sometimes prompts the devices to reset themselves and clear any errors that may have been caused by the firmware update.
If that doesn’t work, next try reinstalling the latest available firmware for your device. If that still doesn’t fix the issue, you might need to send your AirPods in for service. There are a few different things that could be going wrong with them, so it might take some extra troubleshooting before we can determine exactly what is causing the problem. In the meantime, make sure you keep using your other devices while your AirPods are waiting on their return!
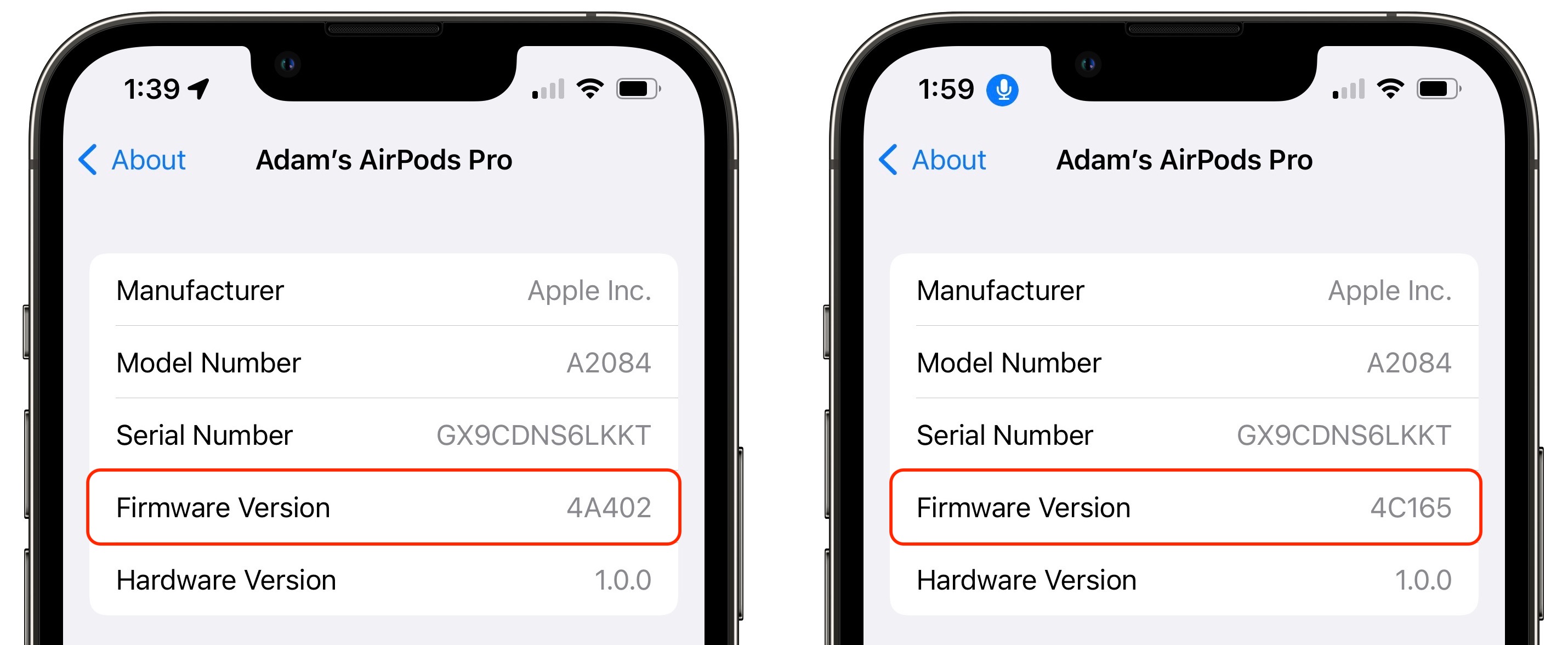
Notes on Updating the AirPods Firmware
If you are having trouble with AirPods dropping calls or experiencing other problems with your headphones, then you might need to update their firmware. The AirPods come with Apple’s software to update their firmware however this is not always successful. So before doing anything else, it is important to try and solve any problems that are causing the headphones to malfunction first by following the steps below: Troubleshooting AirPods Issues
If your issue is not solved after following these steps, then you can try updating the firmware by following these simple instructions: How to Update AirPods Firmware
In order for the firmware update process to be successful, make sure that your iPhone is connected to the same Wi-Fi network as your AirPods. Before beginning the update process, make sure that your iPhone is charging and has enough space on its internal memory (at least 50MB). After completing these simple prerequisites, follow these steps to start the firmware update:
- Quit all apps that are using your cellular connection. This includes Safari and any other apps that might be actively using data from your phone plan.
- Open “Settings” on your iPhone and tap on “General”.
- Under “About Phone”, locate and tap on “Software Update”.
- If a message appears asking if you want to continue with the upgrade, click on “Yes – Install Now