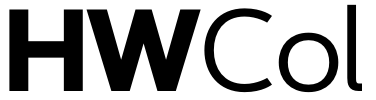Are you tired of sifting through endless spreadsheets, trying to find a visual way to present your data? Look no further! In this blog post, we’re going to uncover the secrets behind creating eye-catching bar graphs in Excel.
Whether you’re a student wanting to ace that next presentation or an analyst looking for a more dynamic way to showcase your findings, we’ve got you covered. Get ready to unleash your creativity and conquer the world of data visualization with our step-by-step guide on how to make stunning bar graphs in Excel. Let’s dive right in!
Table of Contents
What is a Bar Graph?
A bar graph is a versatile graphic that aids in visualizing numeric data. When made in Excel, a bar-graph can be used to show how different groups of individuals are performing relative to one another. In this tutorial, we’ll explain the steps involved in creating a basic bar graph in Excel.

- To begin, open Microsoft Excel and create a new worksheet.
- In the worksheet, select the data that you would like to visualize, and then enter the data in a column.
- Next, select the bar chart tool from the toolbar and highlight the cells that you would like to include in the graph.
- Select the range of cells that you want to graphically represent as bars, and then specify the size of each bar using the height property.
- Finally, click on the chart arrow to show your completed graph.
Creating a Bar Graph in Excel
In this tutorial, we will learn how to create a bar graph in Excel. First, we will define the data of our graph and then add bars to it. Next, we will specify the information about each bar and finally, we will print our graph.
- Firstly, we will need to import the necessary functions into Excel. To do this, click on the File tab and then select Import. This will open the Import dialog box.
- On the left-hand side, select Tables and then select Bar Graph from the dropdown list.
- Click on OK to import the function.
- Next, we will need to define our data. To do this, click on the Data tab and then select Columns from the top menu bar.
- In the first column, type Population and in the second column, type Income.
- Finally, we will add bars to our graph. To do this, click on the Graph button and then select Bar graph from the dropdown list.
- Drag and dropping fields into the graph will create bars of appropriate width for each data point in our graph (in this case, Population and Income). You can alter these settings by clicking on the toolbar buttons at the top of your graph window (or using keyboard shortcuts).
- Next, we will specify information about each bar in our graph: Name ( Population ), Width (in dollars), and Y-Axis .
- Finally, we will print our graph by selecting Print from the Graph menu and selecting the appropriate printer.
Excel Data Input Formulas and Functions Used in a Bar Graph
There are a few different bar graph formulas that you can use in Excel. Here are a few:
- The VAR() formula will produce a bar graph that shows the level of variation between two data points.
- The AVERAGE() function can be used to calculate the average value for the bars in your graph.
- The COUNT() function can be used to count the number of occurrences of each data point in your graph.
- The MAX() and MIN() functions can be used to find the highest and lowest values in your graph, respectively. Please note that these are just a few examples; there are many more Excel bar graph formulas available.
Additional Tips For Better Graph Design
Bar graphs are a great way to represent data in Excel. In this article, we’ll show you how to create a bar graph in Excel using some simple tips.
- Select your data: To create a bar graph, you first need to select your data. This can be done using a range or a column of cells.
- Define the dimensions of the graph: Next, you’ll need to define the dimensions of the graph. This can be done by adjusting the bars in the chart. You can also define the width and height of the bars using formulas.
- Add symbols and labels: Once you’ve defined the dimensions, you can add symbols and labels to the bars. You can use text or images as symbols, and you can label each bar with a name or a number.
- Format the bars: You’ll need to format the bars according to your preferences. You can adjust their color, thickness, and font size.
- Add graphs to your work sheets: Finally, you can add the graph to your worksheet. You can do this by highlighting the desired cells and then clicking the Graph icon in the toolbar.
Conclusion
In this article, we will show you how to make a bar graph in Excel. By following these simple steps, you can create an easy-to-read chart that displays your data in an informative way. Once you have mastered the basics of creating a bar graph in Excel, you can use this tool to visualize any type of information. So, whether you need to track sales trends or monitor employee performance, making a bar graph is a valuable skill to have!