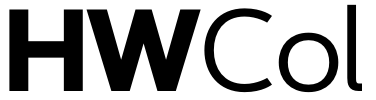Are you ready to level up your PC gaming experience? If you’ve ever wished for complete control and precision during intense battles or epic quests, then this blog post is your ultimate guide! We’re about to unveil the secret technique that will revolutionize the way you play – it’s time to disabling controller input. Join us as we take you on a step-by-step journey towards mastering PC gaming like never before.
Get ready to dominate every game with unparalleled accuracy and unlock a whole new level of skill. Let’s dive right in and transform your gaming sessions into an unforgettable adventure!
Table of Contents
Introduction

When it comes to PC gaming, one of the most important things you can do is disable controller input. This might seem like a counterintuitive thing to do, but trust us, it’s essential if you want to up your game.
Controller input can be a major hindrance when it comes to Aiming and shooting accurately. If you’re used to playing with a controller, then you’re probably used to the “auto-aim” feature that most console shooters have. This means that the game will automatically aim for you and all you have to do is pull the trigger.
On PC, however, there is no such thing as auto-aim. You are in full control of your character’s movements and you will need to be very precise with your aiming if you want to hit your targets. Disabling controller input will force you to use a mouse and keyboard, which is much more accurate than any controller could ever be.
It might take some time to get used to aiming with a mouse and keyboard, but once you do, you’ll see just how much of an advantage it gives you in-game.
What to Consider When Disabling Controller Input on PCs?
When you’re ready to take your PC gaming to the next level, you may want to consider disabling controller input. This can provide a more immersive and challenging gameplay experience, as well as increase your precision and accuracy. Here are a few things to keep in mind when disabling controller input:
- Games that require precise aim or timing may be more difficult without a controller. If you’re looking for a greater challenge, consider disabling controller input for these types of games.
- You may need to adjust your graphics settings when disabling controller input. This is because some games may not automatically detect that you’re using a keyboard and mouse, and will instead default to lower graphics settings.
- Some games may not be compatible with keyboard and mouse controls. In these cases, you’ll need to either find a workaround or use an alternate method of control, such as an emulator or gamepad.
- Be prepared for a learning curve when disabling controller input. It may take some time to get used to playing without a controller, but the extra effort will pay off in the end.
Step-by-Step Guide to Disabling Controller Input on PC
Assuming you’re using an Xbox controller, go to the “Devices and Printers” section of your PC’s control panel. Find the controller in the list of devices and right-click on it. Select “Properties” from the menu that appears.
In the properties window, go to the “Hardware” tab and find the entry for your controller in the list of devices. Select it and click on the “Disable” button at the bottom of the window.
That’s it! Your controller should now be disabled and you can return to playing your PC games with only keyboard and mouse input.
Benefits of Disabling Controller Input
When you disable controller input on your PC, you free up valuable resources that can be used for other purposes. Games tend to run smoother and have less lag when controller input is disabled. In addition, disabling controller input can help improve your gaming experience by providing a more focused and immersive gameplay experience.
How to Re-Enable controller input?
Assuming you’re referring to how to re-enable controller input on a PC, the process is pretty simple. All you need to do is follow these steps:
- Open up the Steam client and log in.
- Go to the “Settings” section and click on the “Controller” tab.
- Make sure the “Enable Controller Input” option is checked.
- That’s it! You should now be able to use your controller with any games that support it.
Keep in mind that some games may not support controller input, even if it’s enabled in Steam. In those cases, you’ll just have to use a keyboard and mouse.
Tips for Optimizing Your Gaming Performance with a PC
There are a variety of things that can be done to optimize gaming performance on a PC. Here are some tips:
- Update drivers regularly: Out-of-date drivers can lead to input lag and other performance issues. Be sure to update your drivers regularly, especially if you’re using new hardware.
- Adjust in-game settings: Many games have options that can be tweaked to improve performance. Lowering the resolution or graphics quality may help if you’re experiencing framerate issues.
- Close unnecessary programs: Having too many programs running in the background can bog down your system and cause input lag. Close any programs you’re not using before starting up your game.
- Enable Game Mode in Windows 10: This setting optimizes your PC for gaming, which can improve performance. To enable Game Mode, go to Settings > Gaming > Game Mode.
Conclusion
Disabling controller input can be a great way to enhance and master PC gaming. With the right settings, you will gain access to new levels of accuracy and responsiveness that could take your gaming performance to the next level. Whether you are just starting out in PC gaming or if you are an experienced veteran, this guide has given you all the steps needed to disable controller input on your computer. So turn off those controllers and prepare yourself for some intense digital action!