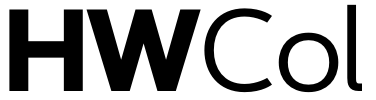Are you tired of being limited by your Windows 10 user account and constantly needing to ask for administrator privileges? Well, we have good news for you! In this blog post, we will unveil the secrets to gaining admin rights on Windows 10 without a password. Yes, you read that right – no more hassle or frustration involved.
Whether you’re an avid gamer wanting full control over your system or a tech-savvy individual seeking the freedom to customize every aspect of your operating system, this guide is here to help. So strap in and get ready to unlock new possibilities as we reveal the simple yet effective methods to grant yourself admin powers in Windows 10 with ease!
Table of Contents
How to get admin rights on Windows 10?
If you need admin rights on Windows 10 computer but don’t have the password for the account, there are a few ways to get them. Some users use an account recovery key or a certificate signing request to temporarily get administrator rights. Others use programs such as PsExec and PowerShell to grant themselves administrator privileges.
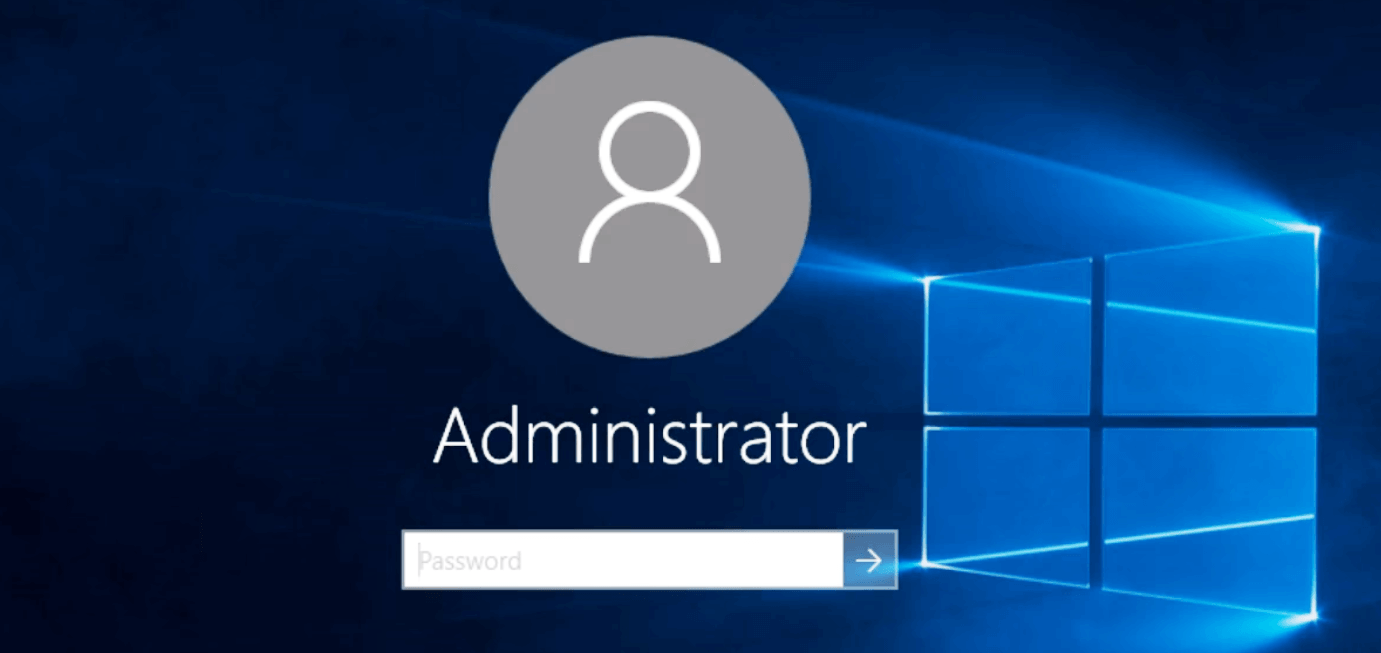
What Do Admin Rights Allow You To Do?
Admin rights on Windows 10 allow you to perform various tasks on a Windows computer, such as creating and managing users, files, and settings. With admin rights, you can also manage security settings on the computer. You can access these features by using your account name and password or by using administrative credentials.
Is It Safe To Use Admin Rights?
If you are looking to get admin rights on your Windows computer without knowing the password, then you have come to the right place. There are a number of ways that you can do this, but the easiest is to use a third-party administrator tool. One such tool is Admin Rights Manager, which can be downloaded from the official website. Once installed, you will be able to click on the “Add User” button and select the user account that you wish to add admin rights to.
After clicking on “Add”, all you need to do is fill in some basic details about the user (name, job title, etc.), and then click on “Finish”. You will now be able to access all of the user’s files and folders as well as modify any settings that they have access to.
How to Get Admin Rights on Windows 10 Without Password?
Admin rights are essential for performing basic system tasks, such as changing the settings of the PC. If you don’t have admin rights, you’ll likely need to enter your password in order to perform these tasks.
Fortunately, there’s a way to get admin rights on Windows 10 without needing to enter your password. This method involves using a password reset tool and then following the instructions that it provides. Once you have admin rights, you can then use this knowledge to troubleshoot problems and perform other administrating tasks on your computer
If you want to get admin rights on Windows 10 computer without having to enter a password, there are a few methods you can use. The first option is to use the Settings app. Open Settings by clicking the Start menu icon and typing “settings” in the search bar. Under System and Security, select User Accounts and enter your user name and password into the login boxes.
Select Change User Account Control settings and under Moderated accounts, select Allow administrators to log on using standard passwords. If you’re not sure which account you’re logged onto, open the Charms bar and click the current keyboard letter at the top left corner of the screen (for example, if you are logged on as Administrator, click the A key). Click Sign out now to exit Settings.
To get admin rights without being signed in, open File Explorer (Windows desktop) or Edge (Microsoft mobile OS) and navigate to C:\Windows\System32\config. You’ll see a file called Local Group Policy Here is an example of what it might look like: Locate Users with administratively assigned permissions Right-click Administrators and select Add user or group.
Type your username (every administrator should have this same username) in the Enter new user name for this local user box and click OK. Use this same method to add other users or groups that you want administratively assigned permissions. If you’re using PowerShell, type Get-ADUser -FilterType SDDL -SearchBase ” | where {$ _.Name – eq “Administrator”} and your username will appear in the result list.
Conclusion
The process of getting admin rights on a Windows 10 computer can be tricky, but it is not impossible. In this article, we will show you how to get admin rights without having to enter a password. By following our simple instructions, you should be able to achieve your goal in no time at all. Just make sure that you understand the risks involved before proceeding, as botched steps could easily lead to disaster.