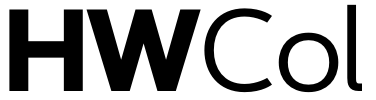Welcome to HWCOL.com – Your English Tech Blog!
We are excited to announce a major update to our website, HWCOL.com. Formerly known as a prominent Spanish news site, we have undergone a transformation to become a leading English tech blog. With this transition, we aim to provide our readers with the latest and most insightful news, reviews, and analysis from the world of technology.
As technology continues to shape our lives, it is essential to stay informed about the latest trends and innovations. At HWCOL.com, our dedicated team of tech enthusiasts is passionate about exploring every aspect of the tech industry. Whether you are a seasoned tech guru or a curious beginner, we have something for everyone.
Here are some of the exciting updates you can expect from the new HWCOL.com:
- Tech News: Stay up-to-date with the latest happenings in the tech world. From groundbreaking product launches to industry announcements, our news section will keep you in the know.
- In-Depth Reviews: Looking to buy a new gadget? Our detailed and unbiased reviews will help you make informed decisions. We take pride in providing thorough evaluations of the latest smartphones, laptops, smart home devices, and much more.
- How-To Guides: Discover step-by-step guides and tutorials that will help you navigate the intricacies of modern technology. Whether you need assistance setting up a smart home or troubleshooting your devices, our how-to guides are here to lend a hand.
- Analysis and Opinion: Our team of tech experts will delve deeper into the industry’s trends, providing insightful analysis and thought-provoking opinion pieces. Join the discussion and share your own perspectives with our vibrant community.
- Guest Contributions: We believe in the power of diverse voices. We welcome guest contributions from industry professionals, enthusiasts, and anyone with a passion for technology. If you have an interesting story or unique insights to share, we would love to hear from you.
- Engaging Community: HWCOL.com is more than just a blog; it’s a community of tech enthusiasts. Engage with like-minded individuals, participate in discussions, and connect with fellow readers who share your passion for all things tech.
We are committed to delivering high-quality content that educates, entertains, and empowers our readers. Whether you’re looking for the latest updates on artificial intelligence, cybersecurity tips, or coverage of the newest gaming consoles, HWCOL.com has you covered.
We invite you to explore our new and improved English tech blog. Join us on this exciting journey as we embark on a mission to make HWCOL.com your go-to destination for all things tech. Stay tuned for regular updates, and don’t forget to subscribe to our newsletter to receive the latest articles and exclusive offers straight to your inbox.
Checkout Our Other Projects
- Palworld is a new open-world game developed and launched by Pocket Pair Inc, launched on 19th Jan 2024. In the game you catch animal-like creatures call pals, and you can breed them together to create new pals. To know which pal you will get breeding two different pals you need palworld breeding calculator, where you select both parents and know which pal you will get.
- Download photos, videos, reel without any hassle of copy pasting links from one place to another. Use r shortcut to instantly download any media from social media.
- Generate and convert anime like videos using domo ai, download domo ai app and start growing your audience.
Contact Update
Please visit our contact page for email updates.
Thank you for your continued support, and we look forward to sharing our passion for technology with you at HWCOL.com!
The HWCOL.com Team.